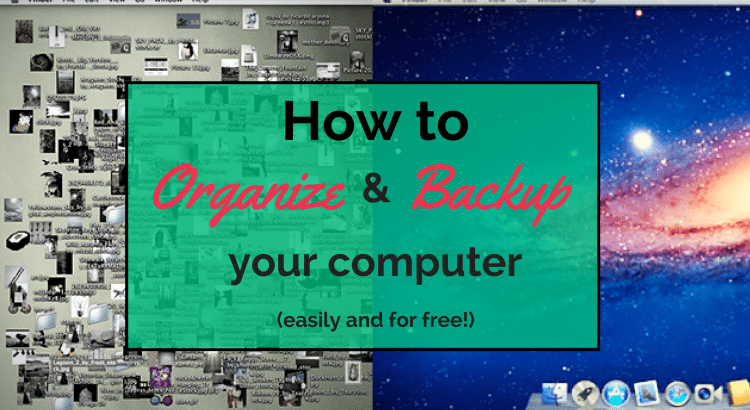A classmate asked me recently how I keep my computer so organized. I had never really thought about it; organizing just kind of comes naturally to me (read: I’m a bit obsessive about it).
I’m going to walk through the simple system I use to save tons of time and never lose anything for school. Plus, I don’t have to worry about losing my files if my computer dies.
It doesn’t really matter if you don’t use my system, but you definitely need a system to be organized. This will probably take 20 minutes to get you organized.
Why get organized?
First, let me tell you why it is a good idea to do this. Do you just save everything to your desktop until it is full? Do you ever have trouble remembering where you saved a certain assignment? This will help you put an easy system in place so you don’t waste time searching for stuff you already have and you don’t have to think about it every time you save something.
My tool: Dropbox
On the left, you’ll see I have Dropbox installed. What does it do? It creates a special folder on your computer (just like Documents or Briefcase). Anything you save in that folder is securely backed up to a private account online. Then you can log into Dropbox from your web browser and access all of the files from anywhere! If you have Dropbox installed on another computer, it will automatically sync the files so they appear on both computers.
This is SO useful because if your computer dies in the middle of the semester (which totally happens!), you have a backup of all of your school work safely online.
If you don’t have Dropbox, click to sign up It takes less than five minutes to sign up and install.
You get 2GB for free. This is more than enough for all of your school stuff. My Fall 16 folder is only 800MB. Plus, if you sign up with the links I included you and I both get 500MB of space for free, for life! If you’re going to sign up, I would appreciate you using that link to help me earn the extra free space.
Within Dropbox
Inside my Dropbox folder, you’ll see lots of subfolders. At the top if “1 Fall 16” and “2 Spring 17” which correspond to semesters of grad school. I put the “1” and “2” to keep them in order, and to make sure they’re always at the top of my list.
Each Semester
In each semester, I have a subfolder for each class. They’re name “ Course – Course Name.” I do this because I can easily search for the folders by either one. Also, you’ll notice a folder called “Book stuff” which is where I saved the receipts for my rental books this semester. I also keep a copy of my schedule, in case I ever need to reference it.
Each Class
In each class folder, I have different layouts depending on the class. I keep a copy of the syllabus and an excel sheet to track my grade for each class. The rest depends on the specific class. I usually look at the syllabus for ideas. For example, I’ll probably make a folder named for each project (i.e. “Research Paper”) and one for homeworks or assignments (named appropriately). This is really useful for when you want to go back and study.
That’s it!
If you set this simple system up with semesters and folders for each class, I promise you will save time and frustration by knowing exactly where to save your files, and knowing where they are when you need them! Once you get it set up, you have to train yourself to use it. It should only take a few days for it to become automatic.
To review:
- Get 2GB Dropbox for free! (Bonus 500MB if you use this link)
- Create folder for each semester (Fall/Spring year)
- Inside the semester folder, create a folder for each class (### – name)
- In each class folder, organize the folder according to the syllabus
- Assignments
- Lectures
- Handouts
- Grade Tracking
- Projects
- Enjoy the organized goodness